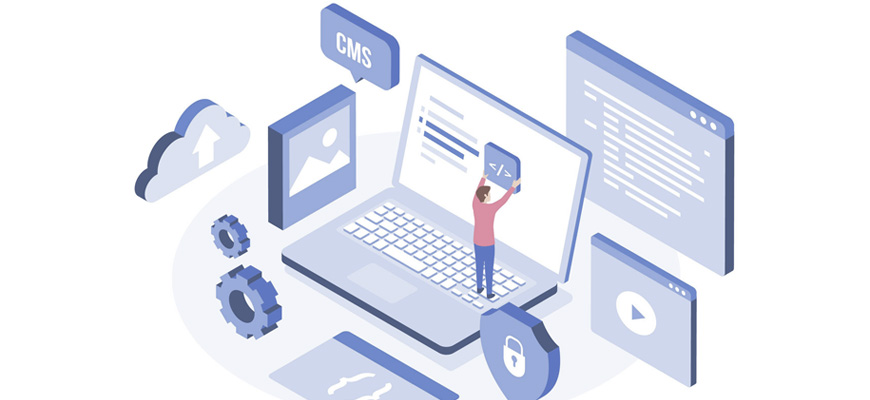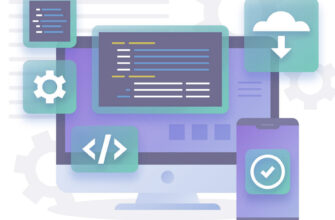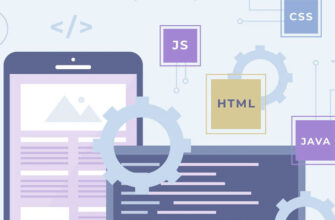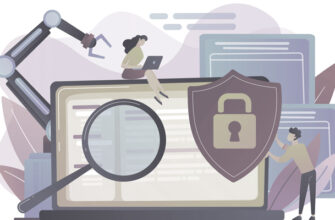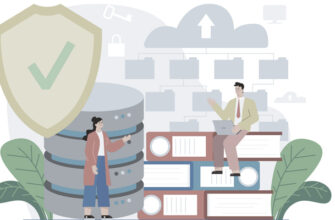Чем мне нравиться эта CMS (Content Management System) или по другому система управления контентом, так это тем, что установить ее проще простого.
Многие хостинги предоставляют возможность ленивой установки, т.е. они за вас ее полностью установят.
Но, обо всем по порядку!
- Хостинг и домен
- Выбор хостинга
- Установка WordPress
- Установка WordPress через хостинг — «ленивая установка за 5 мин»
- Установка на хостинге RU-CENTER
- Установка на хостинге IHC
- Ручная установка WordPress
- 1. Как скачать русифицированный дистрибутив WordPress с официального сайта
- 2. Как создать базу данных на хостинге
- 3. Как закачать дистрибутив WordPress на хостинг
- 4. Ручная установка WordPress на хостинг
Хостинг и домен
Безусловно прежде чем разворачивать WordPress нам необходимо определиться с хостингом и доменом.
| Доменная зона | Стоимость регистрации | Стоимость продления |
| .РФ | 119-590 | 890 |
| .RU | 199-590 | 890 |
| .SU | 590 | 790 |
| .COM | 1400 | 2090 |
| .NET | 1690 | 2490 |
| .ORG | 1590 | 2190 |
| .BIZ | 2190 | 2690 |
| .INFO | 690 | 3390 |
| .NAME | 1890 | 2090 |
| .TEL | 2090 | 2490 |
| .TV | 5490 | 6290 |
| .ME | 990 | 2890 |
| .MOBI | 4390 | 4490 |
| .IN | 2390 | 3790 |
| .CC | 3490 | 3890 |
| .WS | 1790 | 6690 |
| .BZ | 3990 | 3690 |
| .MN | 7490 | 7890 |
| .МОСКВА | 379 | 790 |
| .MOSCOW | 379 | 790 |
| .ONLINE | 349 | 5890 |
| .CLUB | 1719 | 2490 |
| .SHOP | 299-429 | 5890 |
| .MARKET | 1059 | 6090 |
| .РУС | 749 | 1390 |
| .STORE | 299-429 | 8690 |
| .EXPERT | 849 | 9090 |
| .GROUP | 1059 | 3990 |
| .ОНЛАЙН | 2399 | 5490 |
| .TECH | 269 | 9490 |
| .SITE | 119-269 | 5290 |
| .SPACE | 109 | 3990 |
| .TEAM | 849 | 4790 |
| .CENTER | 1059 | 3090 |
| .VIP | 1999 | 2690 |
| .AGENCY | 489 | 3390 |
| .ART | 379 | 2890 |
| .CITY | 709 | 3090 |
| .WORLD | 379 | 4690 |
| .LIFE | 379 | 4690 |
| .STUDIO | 1169 | 3890 |
| .COMPANY | 1279 | 2790 |
| .STYLE | 3759 | 4790 |
| .MEDIA | 4019 | 5090 |
| .ONE | 3890 | 4090 |
| .NEWS | 3079 | 3890 |
| .HELP | 769 | 4090 |
| .OOO | 3589 | 4490 |
| .CLICK | 189 | 1590 |
| .LINK | 1189 | 1590 |
Итак с доменом разобрались, теперь Хостинг!
Выбор хостинга
Тут конечно на вкус и цвет выбор у всех разный. У меня 2 хостинга на которых я размещаю клиентов уже более 10 лет.
IHC — много проектов держу на тарифе IHC-14, замечаний пока не было, поддержка адекватная, скорость хорошая. Еще у них же VPS/VDS на тарифе NVMe/8+ (ОЗУ 8гб, 150гб SSD) — есть бесплатный тест на 3 дня, вам развернут сервер, вы его можете полноценно нагрузить и потестировать, если не понравиться отказаться.
RU-Center — исторически так сложилось, что давно хостил там клиентов, так и оставил там хостить. Нареканий тоже в целом нет, все работает корректно, скорость хорошая.
В практике администрирования проектов приходилось сталкиваться со многими хостингами, они примерно +- одинаково предоставляют услуги. Но у некоторых очень жесткая защита от DDOS, да такая, что отрубает и тебя, когда по FTP начинаешь заливать, скажем сразу 500-1000 мелких файлов. Отрубает жестко, вплоть до того, что приходится обращаться в службу поддержки, т.к. ваш адрес автоматически попадает в черный список и больше никогда вы не залогинетесь по ftp и не попадете на свой сайт (пока вас не удалят из этого списка). Встречался также и с оверсейлом, когда на шаред хостинге сайтов как в селедки в бочке, естественно все это работает то быстро — то вообще еле ворочается. Поэтому выбор по хостингам очень большой, читайте форумы, пробуйте. Не покупайте сразу на год, сначала протестируйте месяц-другой, потом уже если все устраивает (скорость/поддержка/консоль администрирования) можно и продлить на год.
Итак с доменом и хостингом определились. Теперь приступим непосредственно к установке WordPress на свой хостинг.
Установка WordPress
Установка WordPress через хостинг — «ленивая установка за 5 мин»
В администрировании хостинга часто предоставляется услуга установки CMS, она полностью автоматическая.
Установка на хостинге RU-CENTER
В консоли управлением хостинга, выбираем «Сайты» находим там свой сайт или нажимаем «Создать сайт» если вы не делали ранее.
Нажимаем «Установить CMS»
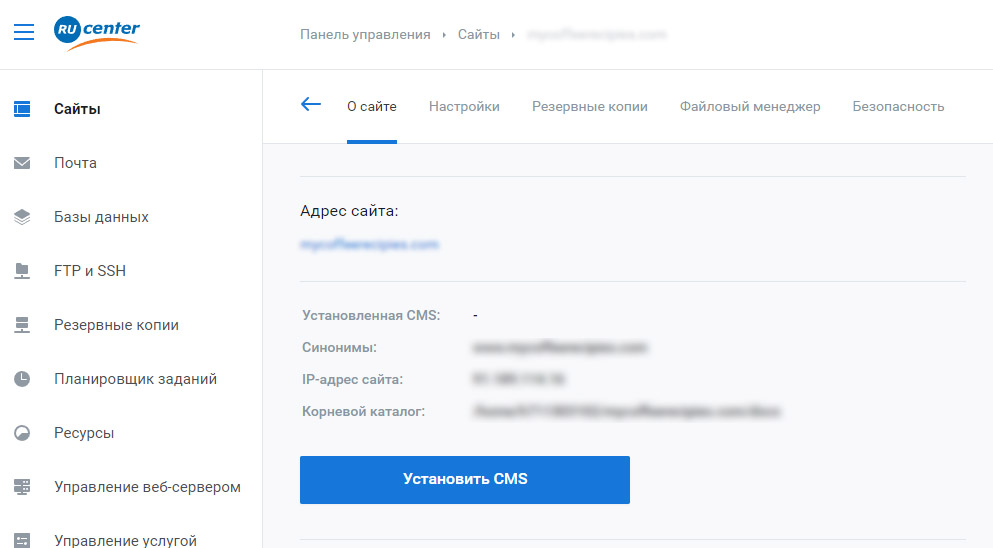
Выбираем WordPress, заполняем поля: Имя сайта, email, логин администратора, пароль.
Важно: всегда делайте логин администратора отличный от admin, так злоумышленникам будет сложнее подобрать пароль. Поскольку они пытаются подобрать пароль для логина admin.
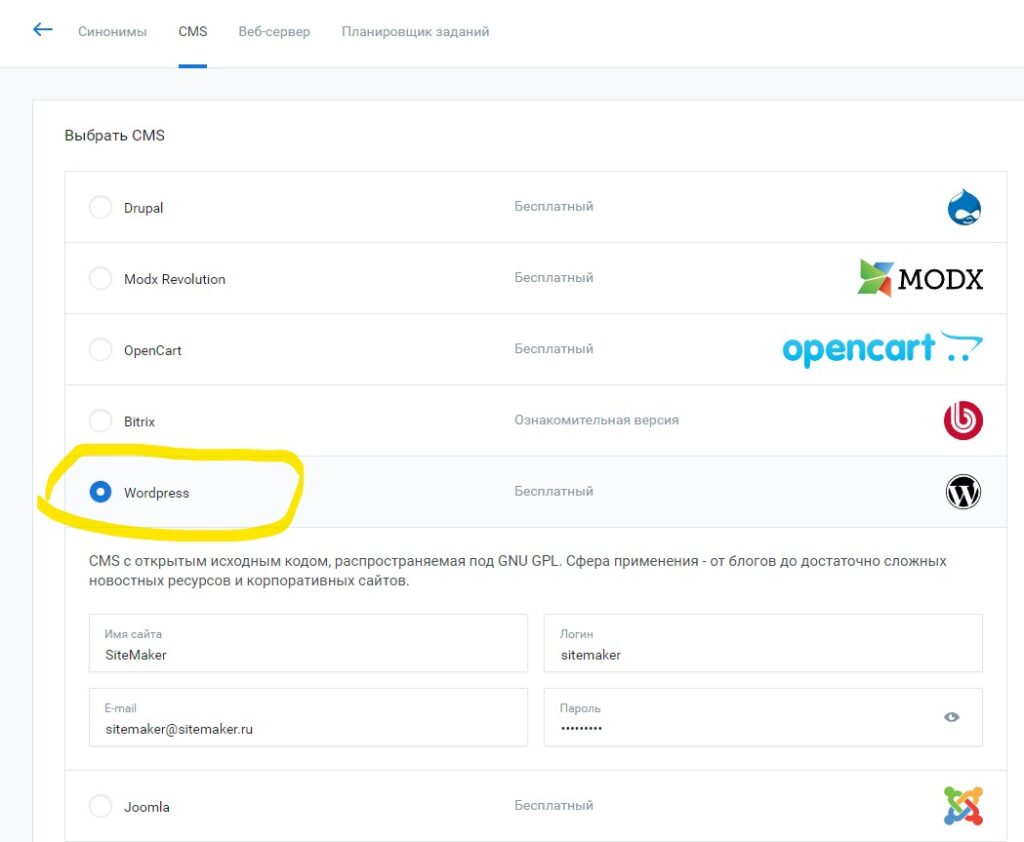
Вуаля, через минуту у вас полностью установленный WordPress. Можете перейти в панель управления сайтом сразу из хостинга.
Установка на хостинге IHC
У этого хостинга немного посложнее. Сначала необходимо создать базу данных.
Выберите в меню Администрирование->Базы данных. Нажмите «Добавить базу MySQL». Заполните поля:
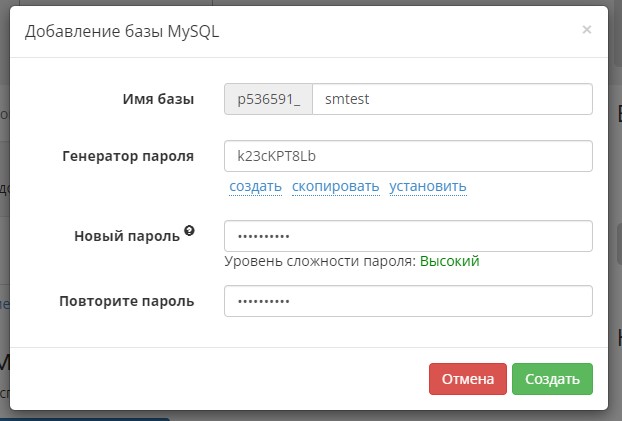
Затем можно переходить к установке WordPress если вы уже добавили свой сайт (Администрирование->Сайты).
Выбираем «Установка CMS»
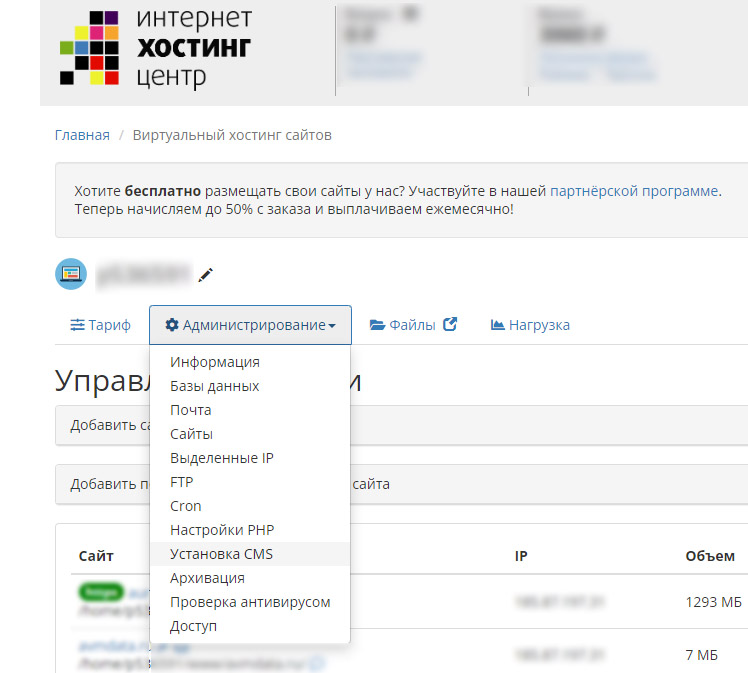
Затем «WordPress». Правда он ставит версию 5.5.3 только, не критично, после установки просто нажмите обновить.
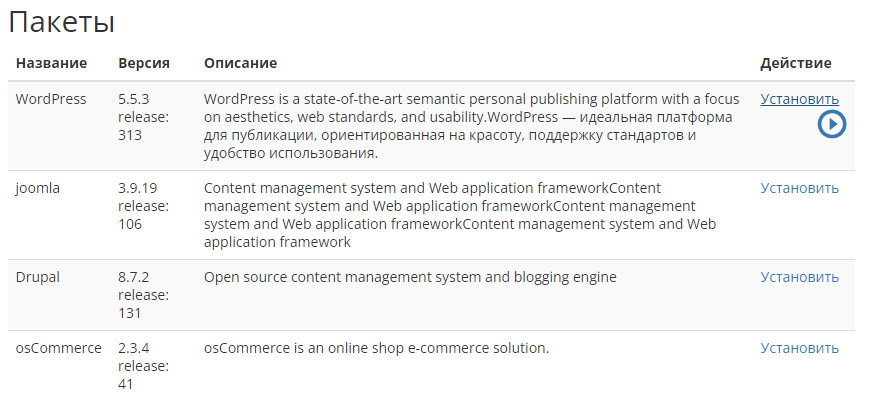
После чего WordPress будет установлен на ваш сайт.
Ручная установка WordPress
Вот мы добрались и до ручной установки. На самом деле, установка WordPress не представляет сложности и занимает порядка 15 мин.
Порядок действий такой:
- Скачиваем дистрибутив с официального сайта WordPress
- Создать на хостинге базу данных
- Закачать файл на хостинг и распаковать
- Выполнить установку WordPress
Но обо всем по порядку.
1. Как скачать русифицированный дистрибутив WordPress с официального сайта
Заходим на официальный сайт https://ru.wordpress.org/, в правом верхнем углу нажимаем кнопку «Скачать WordPress». Он откроет страницу, прокатайте ее нижу, там есть кнопка:
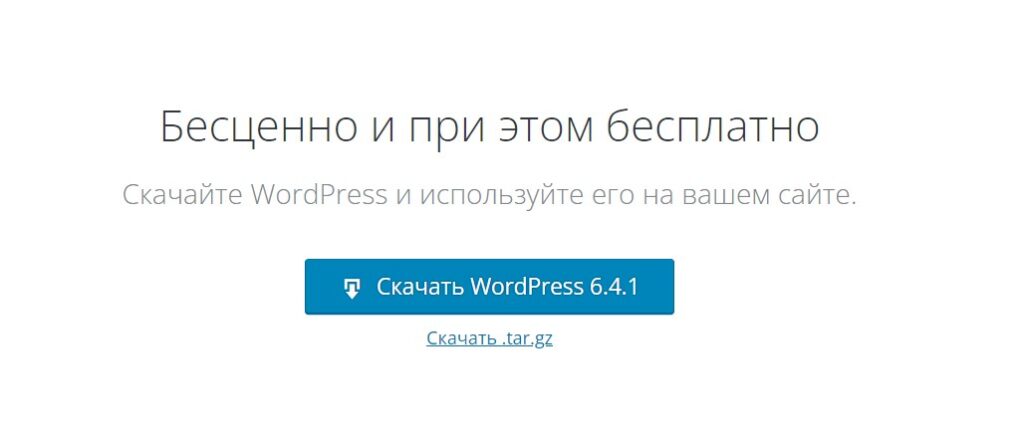
У вас скачается уже русифицированный дистрибутив вида «wordpress-6.4.1-ru_RU.zip» (версия wp может быть другой, на момент написания статьи 6.4.1 была самой актуальной) весит он порядка 25 мегабайт.
2. Как создать базу данных на хостинге
Хостинги примерно имеют одинаковый инструментарий, найдите в вашей панели инструментов «Базы данных»
Рассмотрим на примере хостинга от RU-CENTER (как создать базу данных на хостинге IHC я писал выше).
Лучше это совместить вместе с созданием сайта. Нажимаем «Сайты», затем в правом верхнем углу «Создать сайт». Вводим ваш домен.
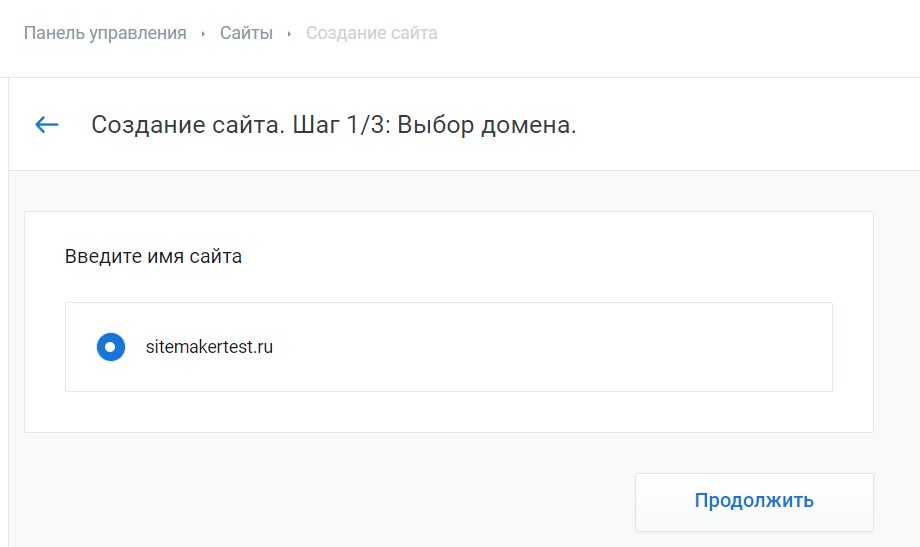
Нажимаем далее, выбираем закладку «Без CMS». Включаем ползунок «Создать базу» В вводим все данные (имя базы данных и имя пользователя бд, пароль)
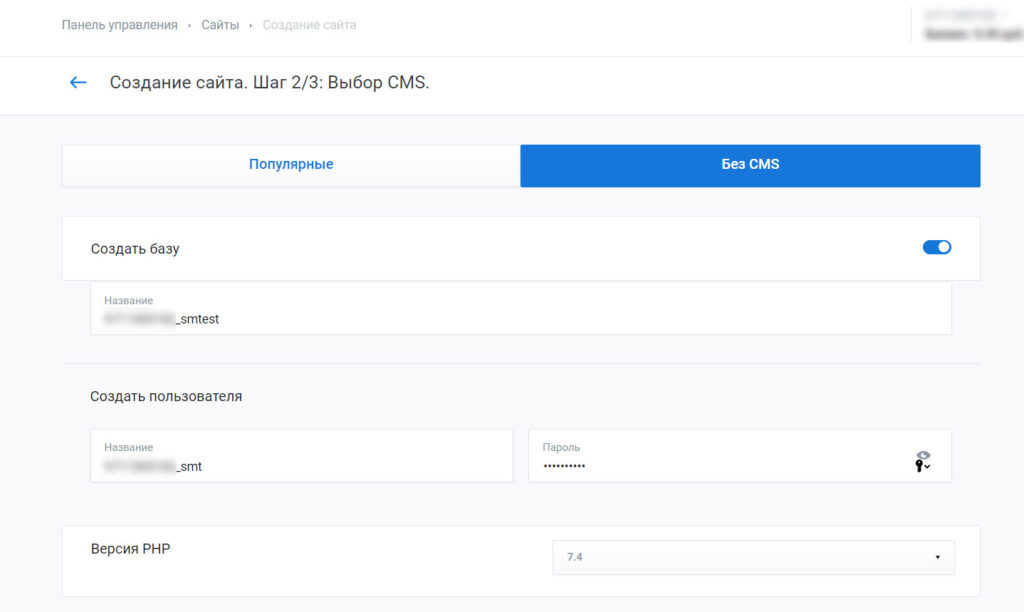
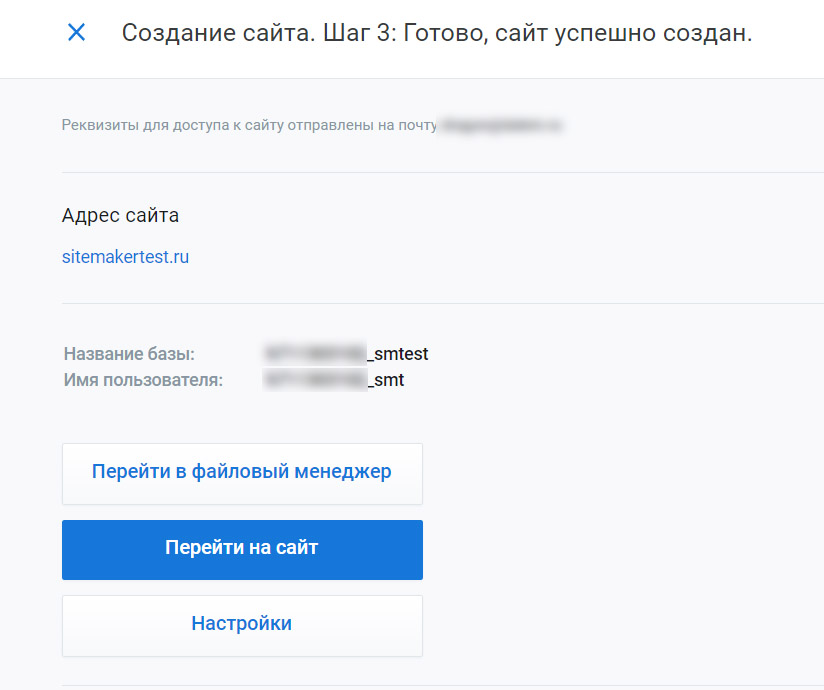
Если же вы уже создали сайт ранее, то создаем только базу данных.
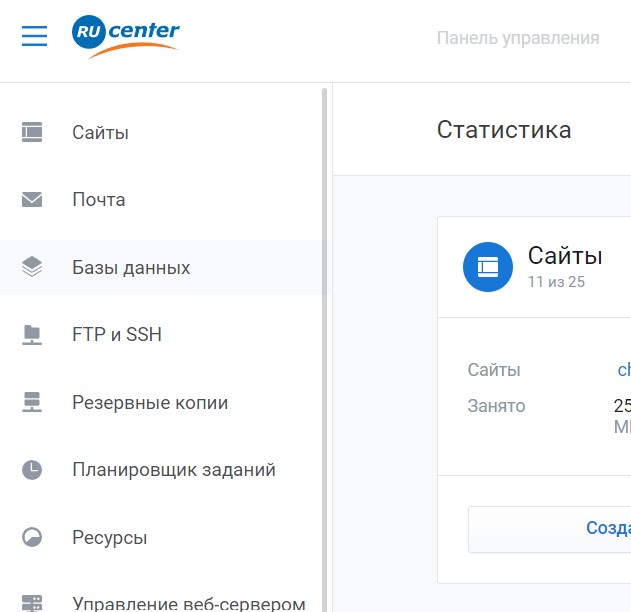
Нажимаем в верхнем правом углу «Создать базу». И вводим имя базы, я введу smtest, вы пишете любое другое на латинице, подходящее вашему проекту.
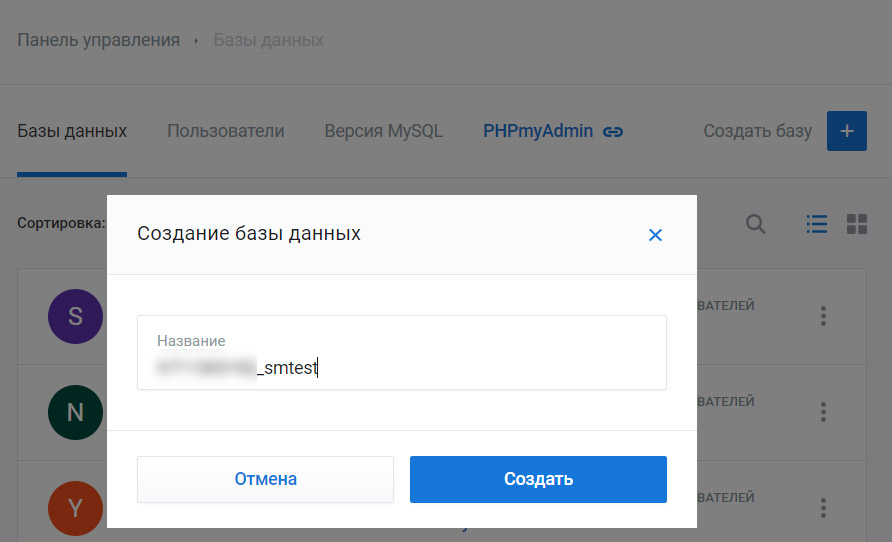
Затем, после создания базы данных, нам небходимо «Добавить пользователя». Но прежде чем мы уйдем с этой странице скопируйте куда нибудь «Сервер базы данных», выделено красным прямоугольником на картинке, это нам будет нужно при установке.
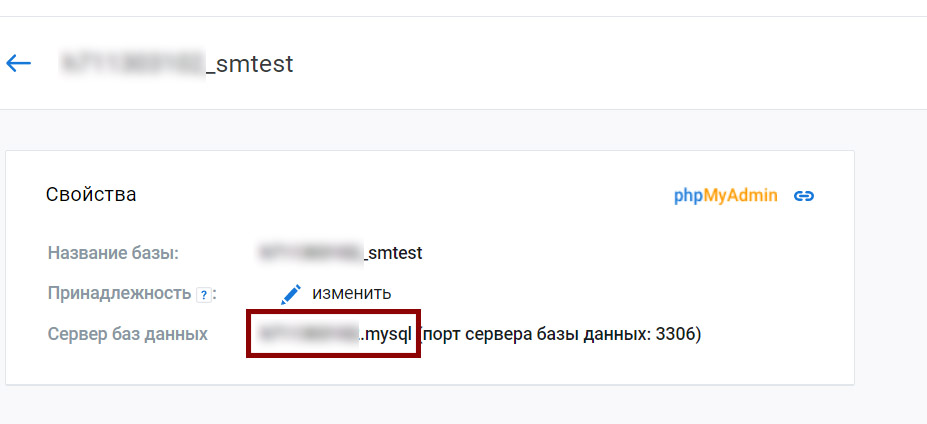
На хостинге RU-Center автоматически не создается пользователь при создании базы данных, это немного не удобно. Но не критично. Поднимаемся на уровень выше снова в раздел «Базы данных». Заходим в закладку «Пользователи» и нажимаем «Создать пользователя», вводим имя (латиницей и не более 5 символов, больше вам система не даст ввести), пароль (обязательно его запомните или запишите, он пригодиться нам на этапе установки), выбираем созданную нами ранее базу данных, оставляем «Полный доступ» и нажимаем «Создать». Все, база данных создана.
3. Как закачать дистрибутив WordPress на хостинг
Тут есть 2 варианта:
- Распаковываем на своем компьютере и затем по FTP закачиваем на сервер хостинга.
- Закачиваем с помощью файлового менеджера хостинга и распаковываем.
Рассмотрим 2-й вариант, он самый быстрый.
Находим на хостинге «Файловый менеджер». На хостинге RU-Center он выглядит так:
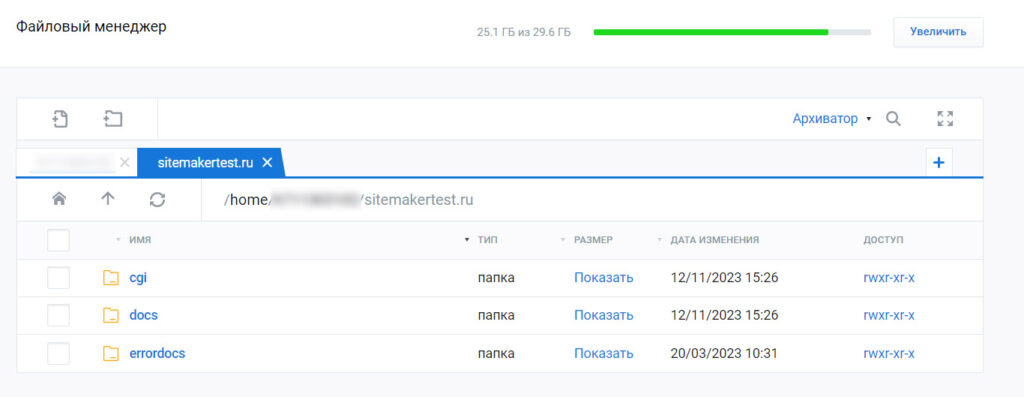
Важно: на разных хостингах файлы хранятся в разных подпапках, в данном случае это папка «docs», на других хостингах может быть «public_html», иногда вообще без подпапки, т.е. сразу в «имя домена».
Заходим в папку «docs», именно сюда мы и будем закачивать наш архив с дистрибутивом. Файл index.html сразу же удаляем, он нам не понадобиться. Чуть ниже списка файлов есть блок добавления файлов. Нажмите там «Выбрать».
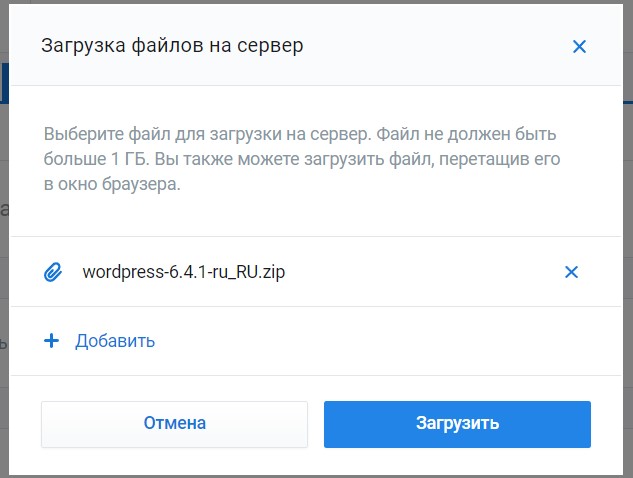
После того как закачается наш файл на сервер, выбираем его и нажимаем на «Распаковать архив».
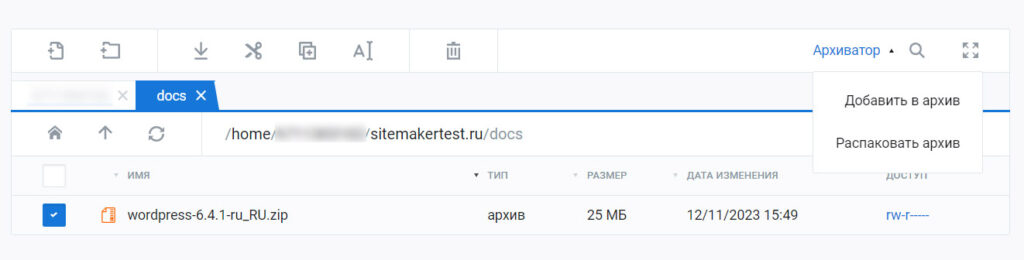
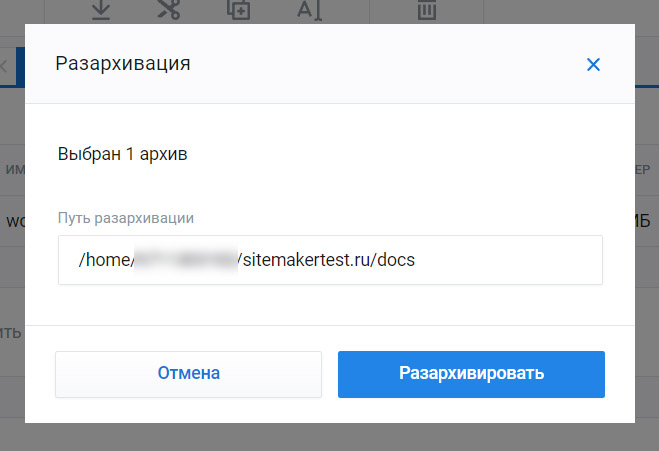
Для того чтобы увидеть результаты распаковки, нажмите перезагрузить.
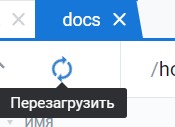
С распаковкой есть один нюанс, дело в том, что в архиве дистрибутив лежит в папке wordpress и после распаковки все файлы будет лежать также в подпапке wordpress, но нам это не нужно, нам нужно, чтобы все файлы были в папке doc. Надо будет их переместить. Это очень легко сделать. Заходим в папку wordpress.
Нажимаем выделить все
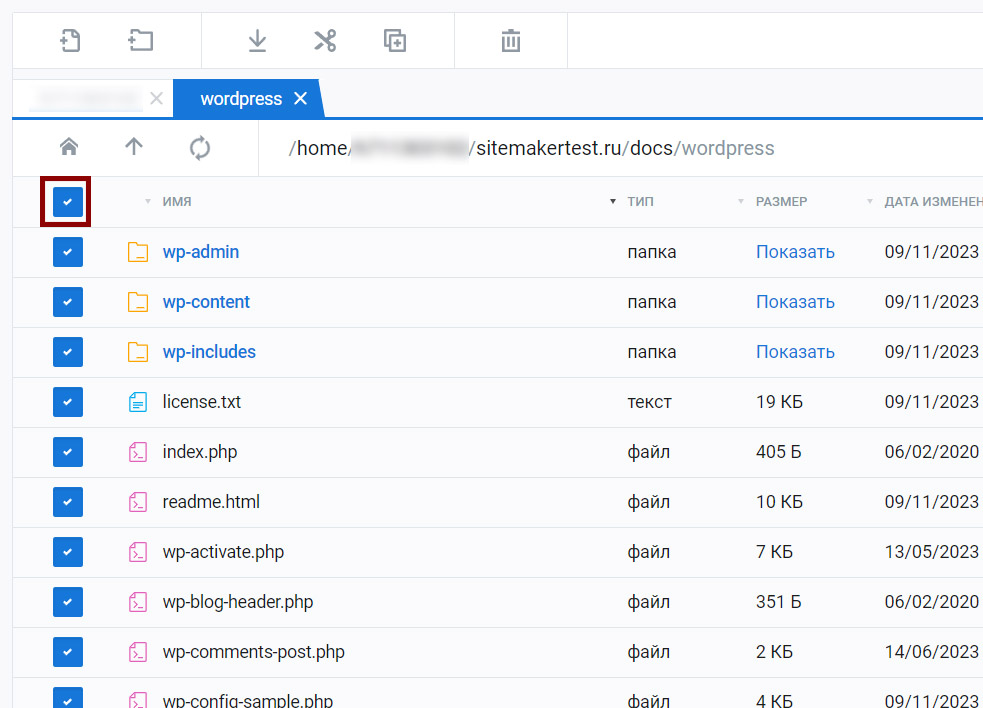
Затем нажимаем «Вырезать»
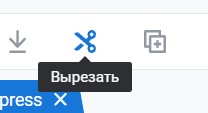
Затем переходим в папку «doc» и нажимаем «Вставить». Все, мы переместили все файлы из подпапки «wordpress». Теперь папку «wordpress» и архив можно удалить.
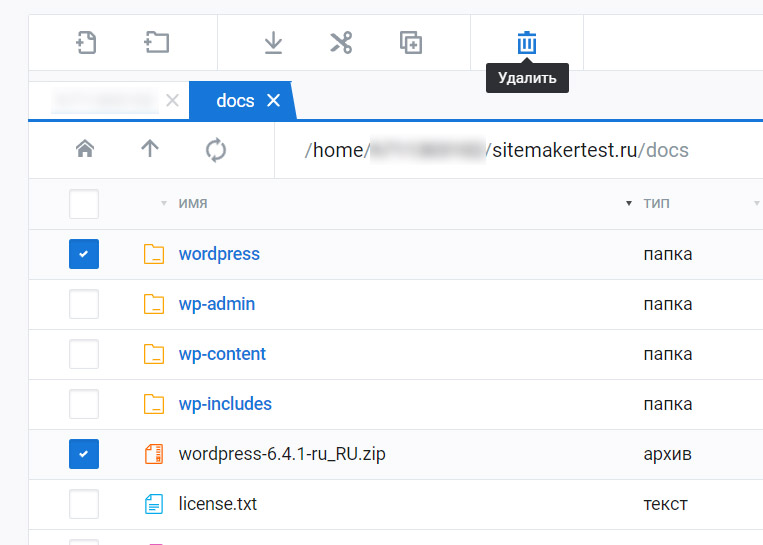
4. Ручная установка WordPress на хостинг
Все подготовительные этапы позади, осталось лишь запустить процесс установки. Для этого открываем наш сайт в браузере, где мы увидим (если все сделали правильно) вот такое приветственное окно
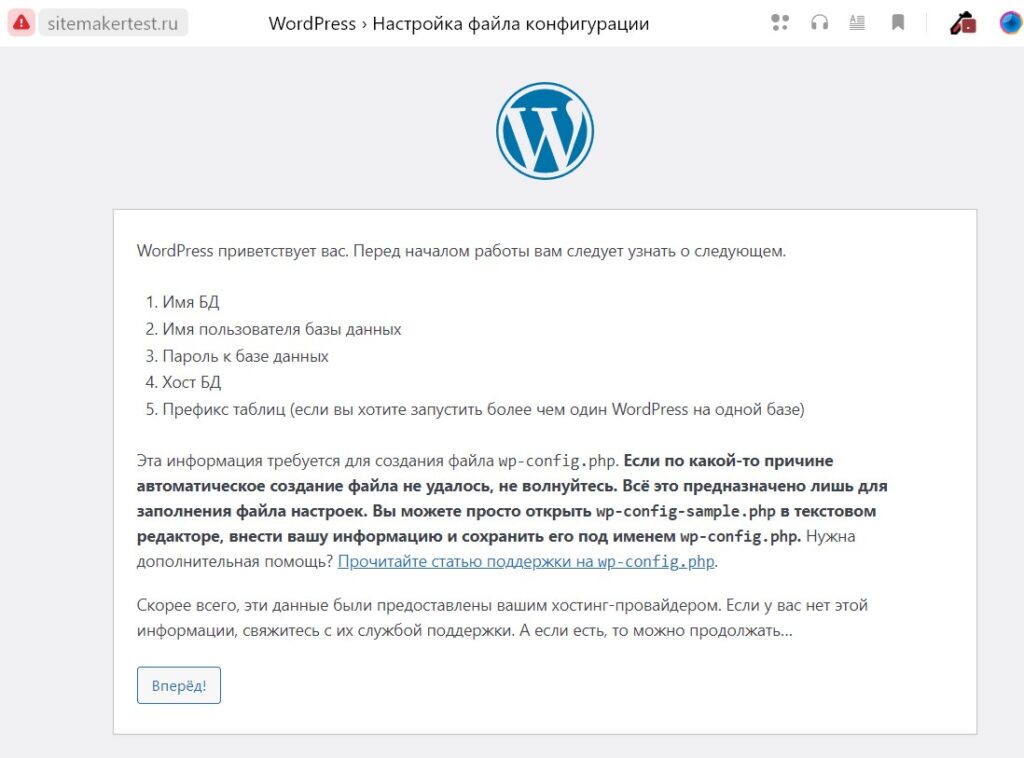
Запускаем установку. Заполняем форму, нашими данными. Префикс таблиц, можно оставить, но я советую изменить от стандартного wp и выбрать тоже какой нибудь короткий. Для чего это нужно, любая атака злоумышленников будет направлена на поиск уязвимости и изменению данных в стандартных таблицах, если же префикс иной, это уникализирует имена наших таблиц.
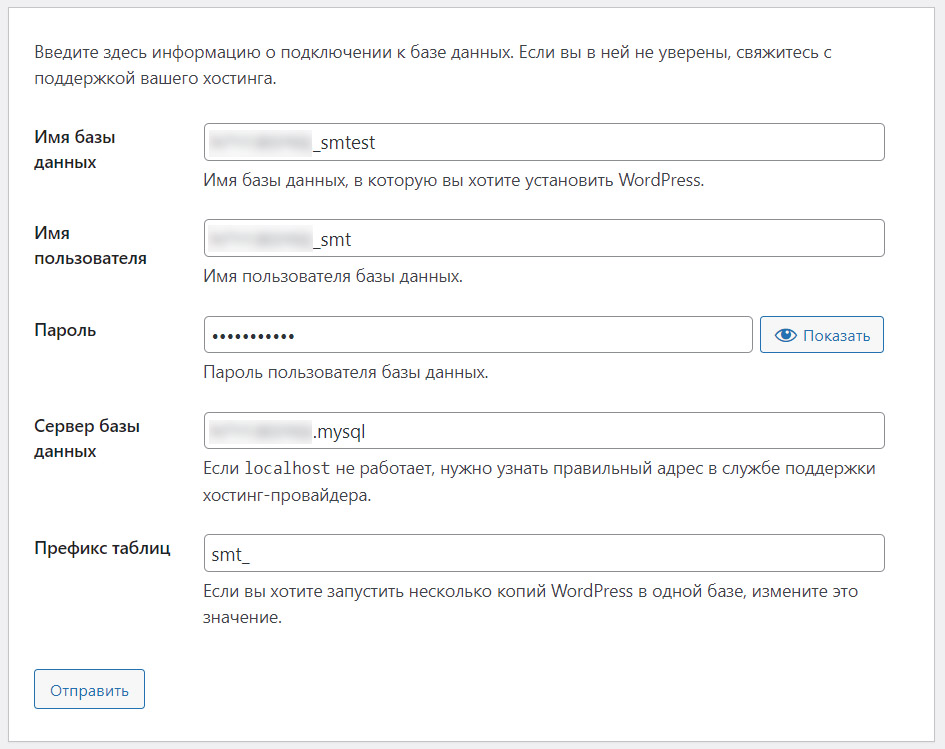
Если все в порядке, получим вот такое окошечко, если же что-то не верно, он подсветит, что не так.
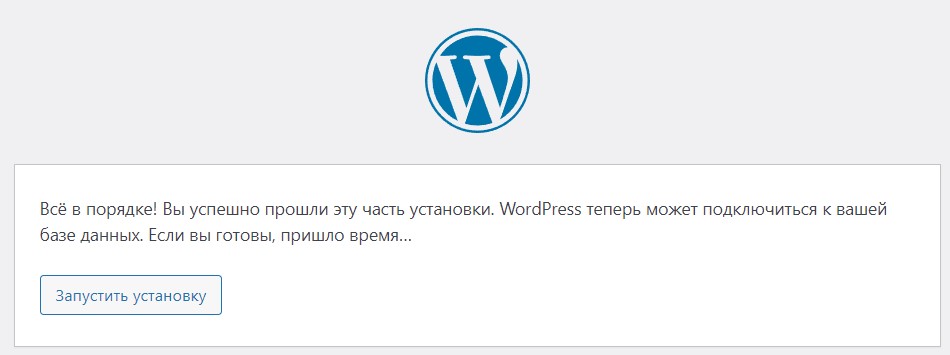
Затем появится настройка нашего сайта. Пишем Название сайта. Имя пользователя — это имя администратора, настоятельно рекомендую делать имя отличное от admin, причину я описал выше.
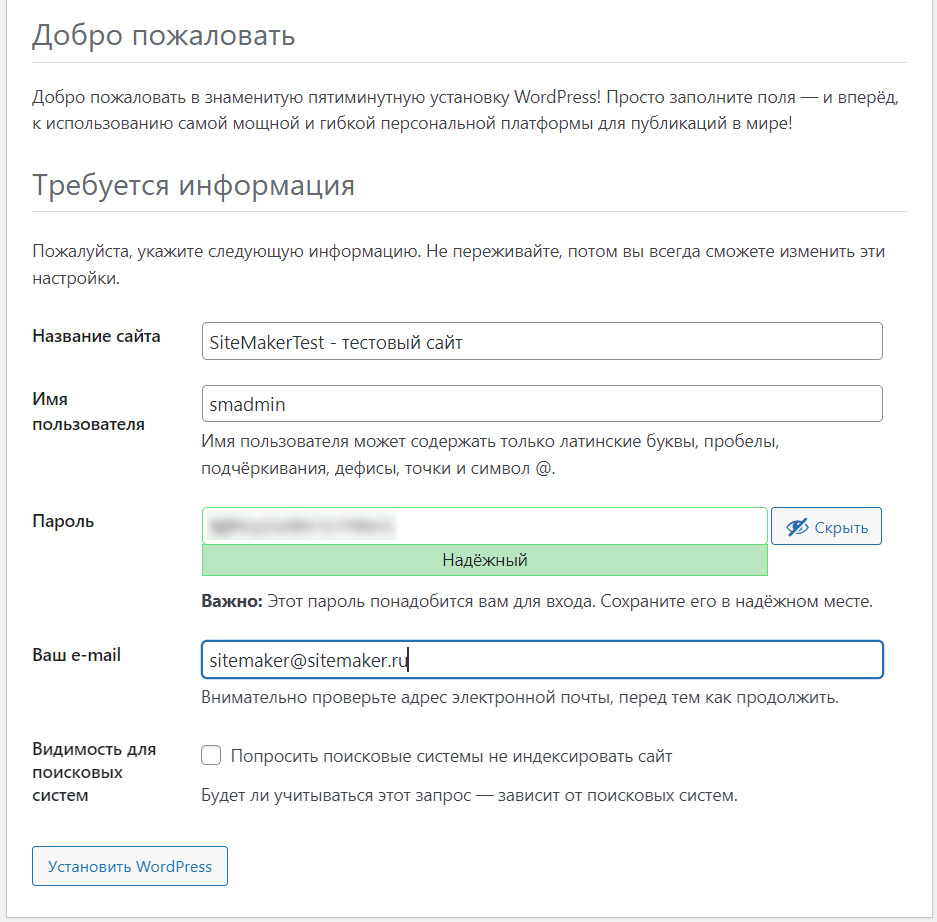
Бинго! Поздравляю, вы успешно установили wordpress самостоятельно. Теперь можете войти со своим именем и паролем и продолжить работу над сайтом!
Надеюсь статья была понятной и полезной! Если есть вопросы, задавайте их в комментариях.